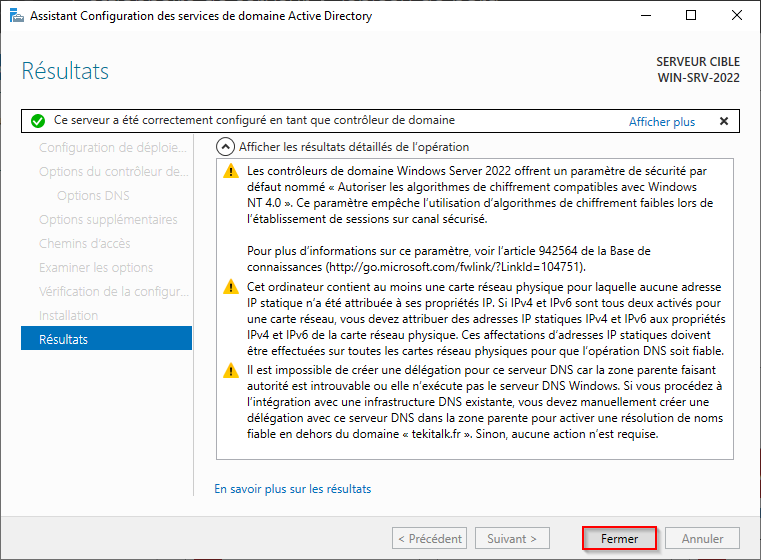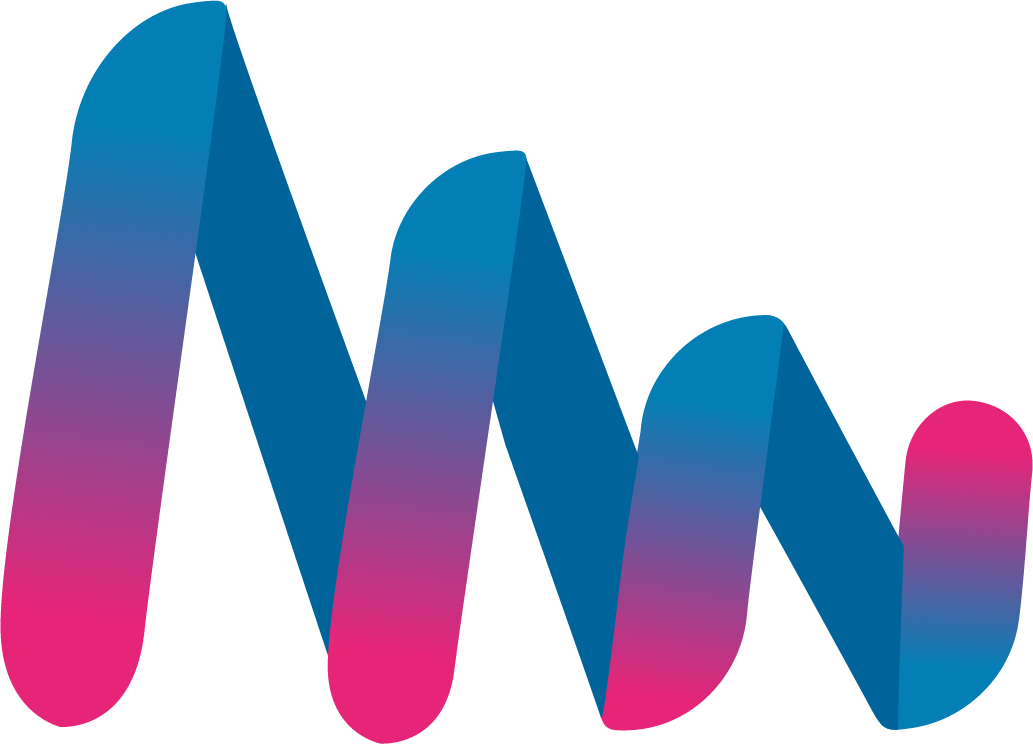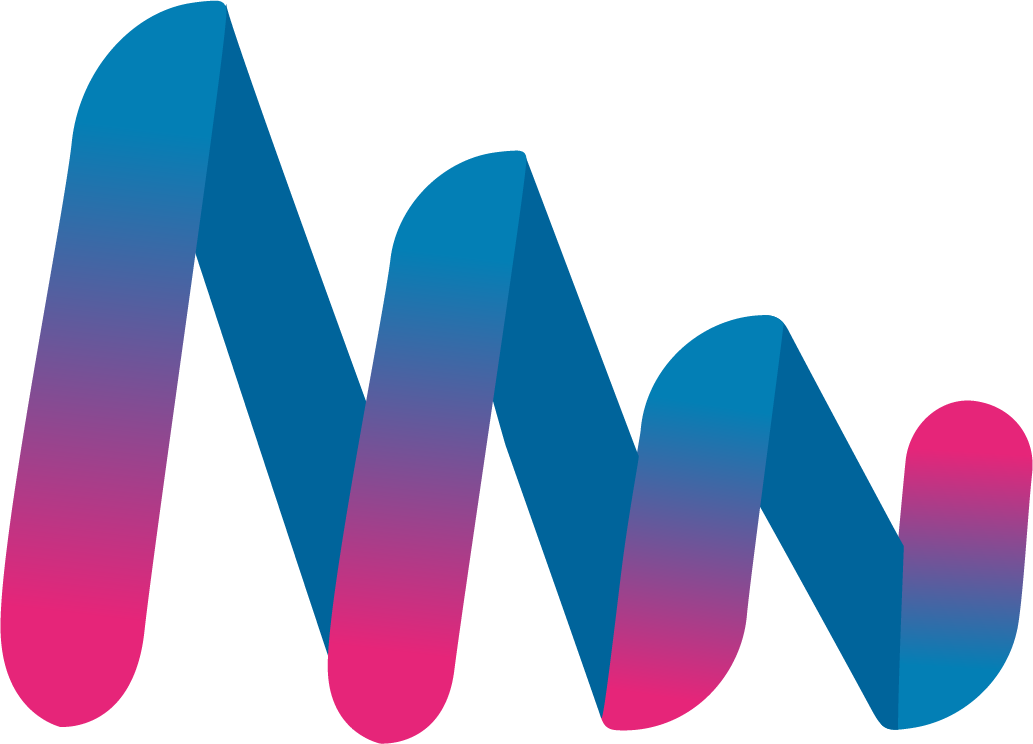Mise en place et configuration d'Active Directory - Windows Server 2022 !
Introduction
L’un des produits les plus renommés qui distinguent le serveur Windows dans le domaine professionnel est l’Active Directory. Cette solution d’authentification unique s’intègre de manière fluide à une variété de produits, rendant la gestion des utilisateurs et d’autres tâches connexes à la fois simple et plaisante. Ce guide vous conduit à travers le processus d’installation des services de domaine Active Directory sur un Windows Server 2022 nouvellement installé.
Ajouter des rôles et fonctionnalités (AD DS)
Faites un clic sur « Gérer » dans la fenêtre « Gestionnaire de serveur » et choisissez « Ajouter des rôles et des fonctionnalités ».
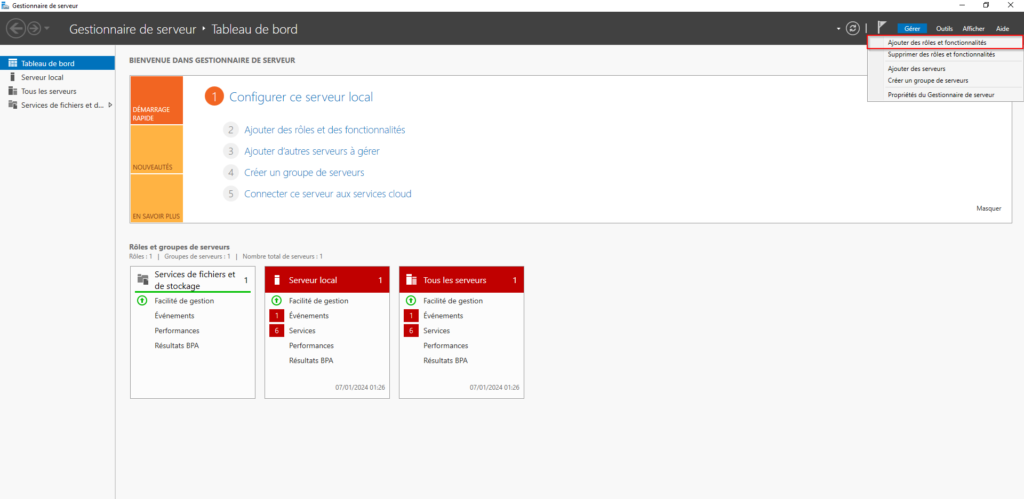
Cela ouvrira « l’ Assistant d’ajout de rôles et de fonctionnalités » qui nous amènera à la partie où nous installons les services de domaine Active Directory. Cliquez sur suivant.
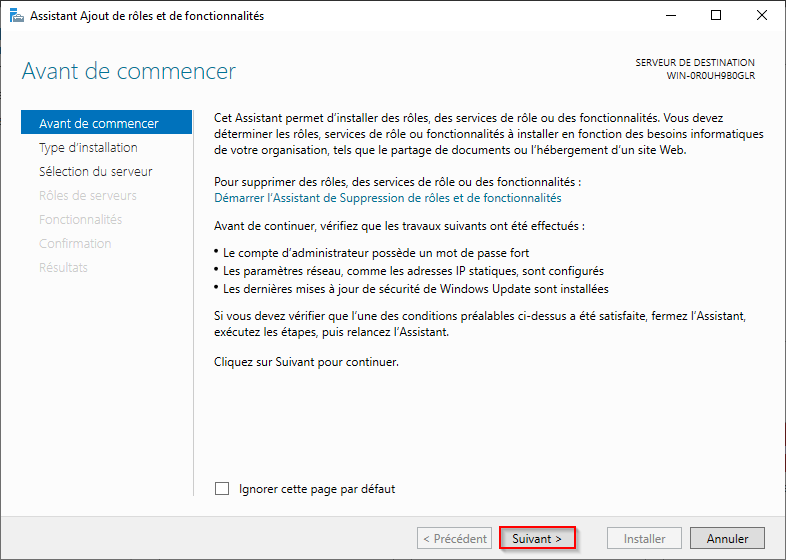
Dans la section “Type d’installation”, laissez le bouton “Installation basée sur un rôle ou une fonctionnalité” sélectionné et cliquez sur suivant.
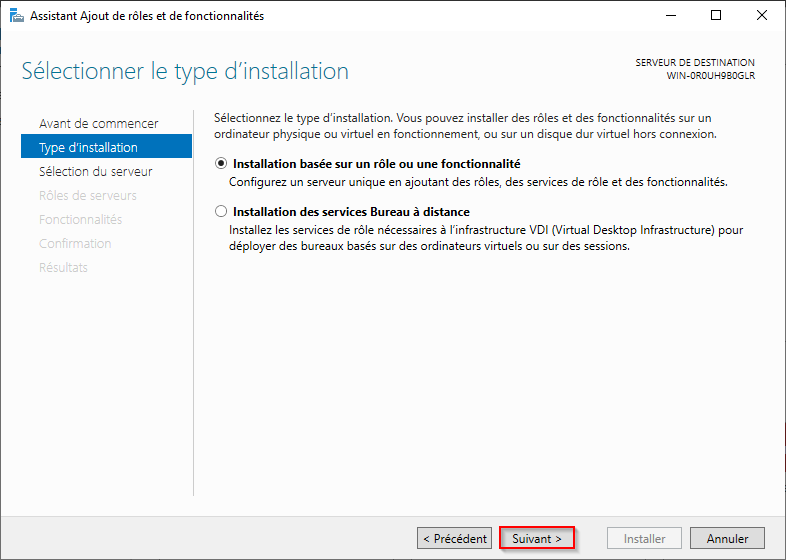
À cette étape intitulée “Sélectionner le serveur de destination”, sélectionnez le serveur sur lequel vous allez installer AD DS et cliquez sur suivant. De mon côté, je vais choisir mon serveur local qui est “Windows Server 2022 Standard Evaluation” comme vous pouvez l’observer ci-dessous.
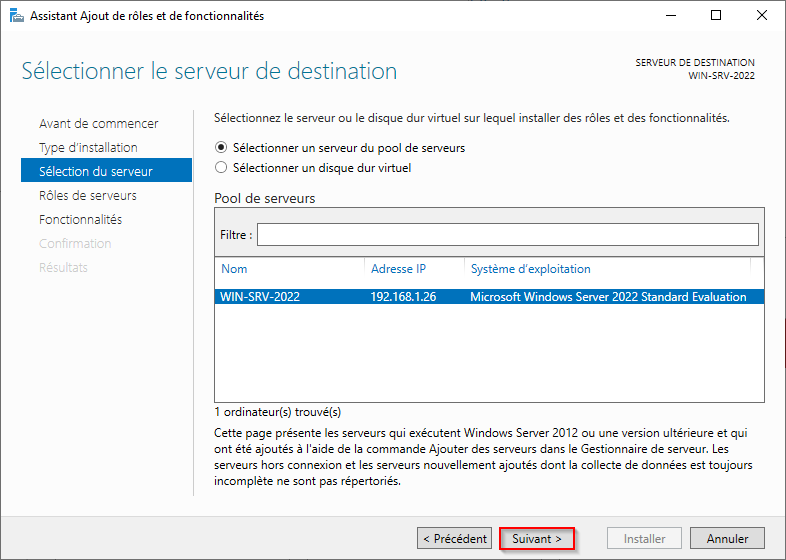
À cette étape, plusieurs rôles peuvent être configurés sur un serveur Windows 2022. Pour cette procédure, nous allons cocher l’option “Services AD DS“, signifiant Services de domaine Active Directory.
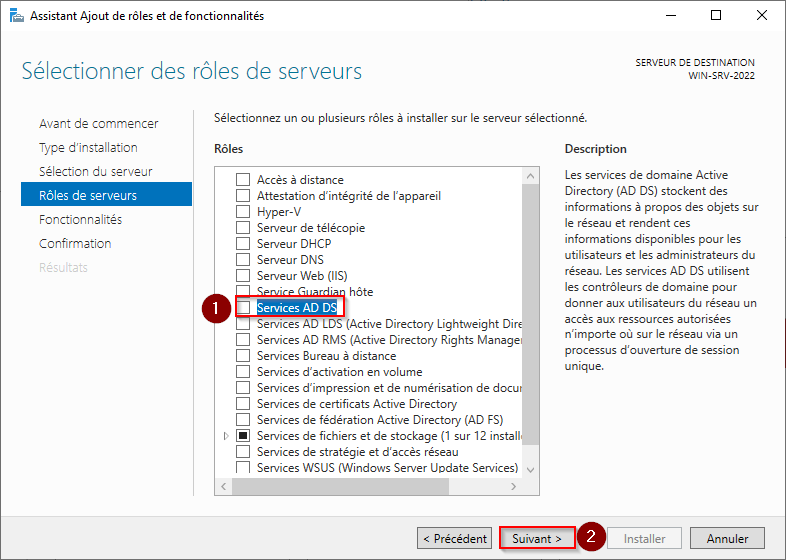
Dès que vous choisissez cette option, une nouvelle page s’affiche. Cliquez sur “Ajouter des fonctionnalités”.
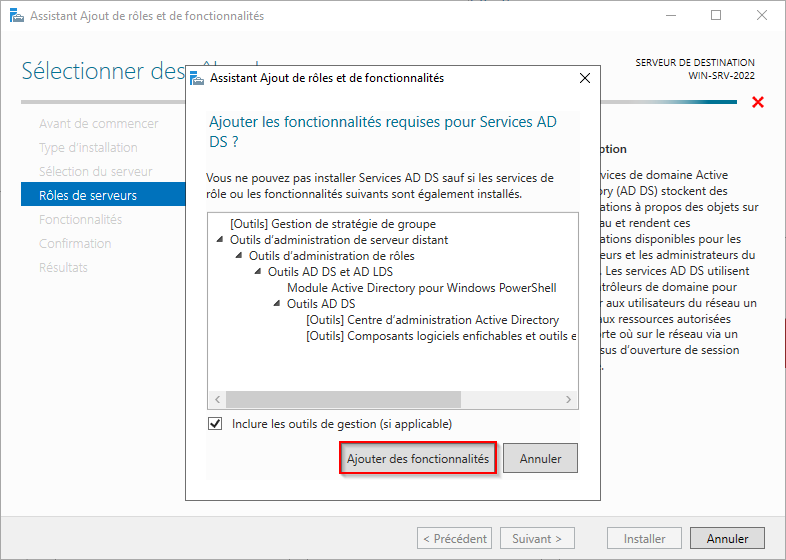
Vous pouvez constater que le rôle “Services AD DS” est correctement sélectionné. Cliquez ensuite sur “Suivant”.
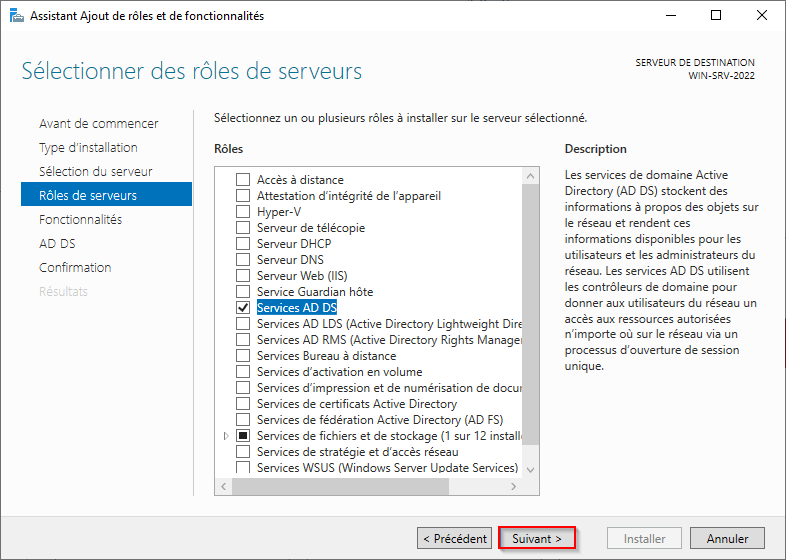
Sur la page “Sélectionner les fonctionnalités”, vous pouvez personnaliser votre installation en ajoutant des fonctionnalités supplémentaires au rôle principal “Services de domaine Active Directory” (AD DS). Cependant, dans cette procédure spécifique, nous opterons pour une installation sans fonctionnalités supplémentaires. Il vous suffit de cliquer sur “Suivant” pour poursuivre le processus.
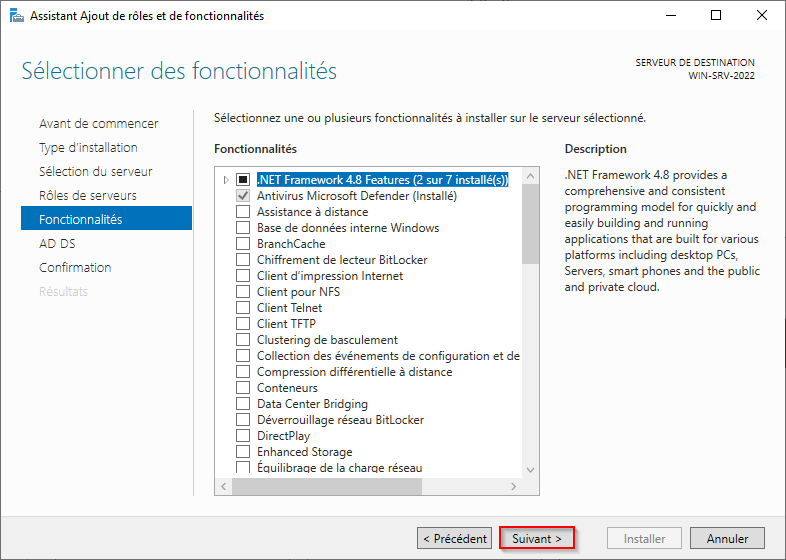
Cliquez à nouveau sur “suivant”.
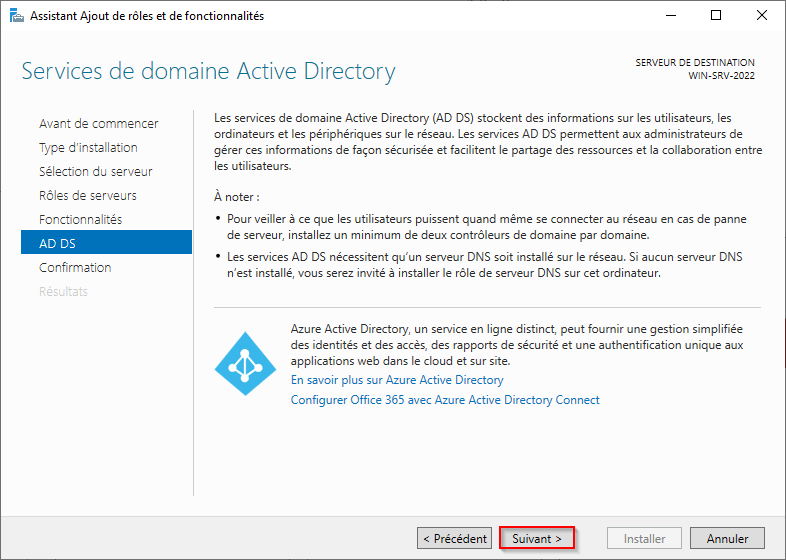
La page suivante concerne la confirmation des éléments que vous devez installer avant de procéder à l’installation effective. Si vous êtes certain de vos choix, cliquez sur “Installer”. Vous avez également la possibilité de sélectionner l’option qui permet le redémarrage du serveur chaque fois que cela est nécessaire.
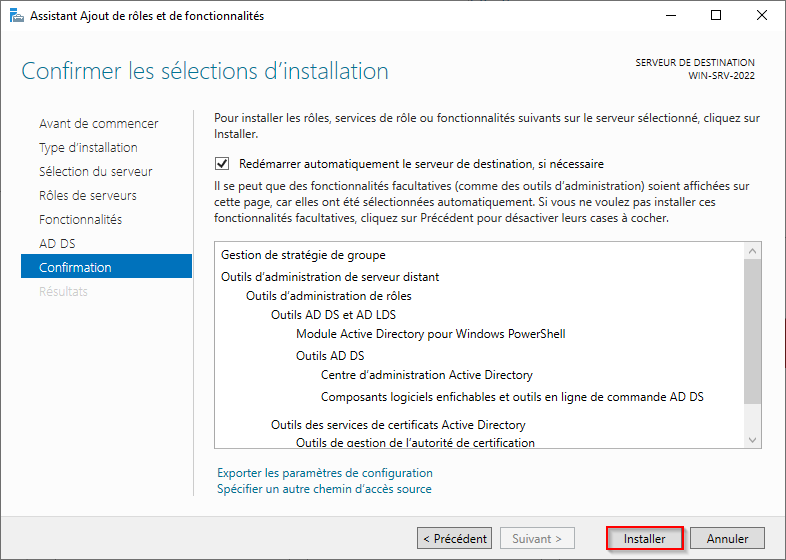
Dès que l’installation est terminée, vous pouvez appuyer sur “Fermer”.
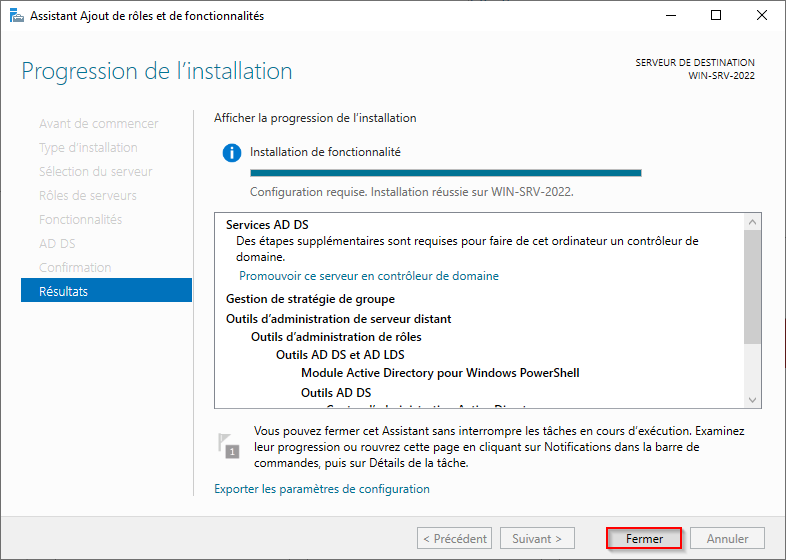
Une fois que vous avez terminé d’installer les services de domaine Active Directory, la dernière étape consiste à le promouvoir en tant que contrôleur de domaine. Accédez au Gestionnaire de serveur où vous remarquerez une notification à côté de l’onglet “Gérer”, comme indiqué ci-dessous. Cliquez dessus et choisissez “Promouvoir ce serveur en contrôleur de domaine”.
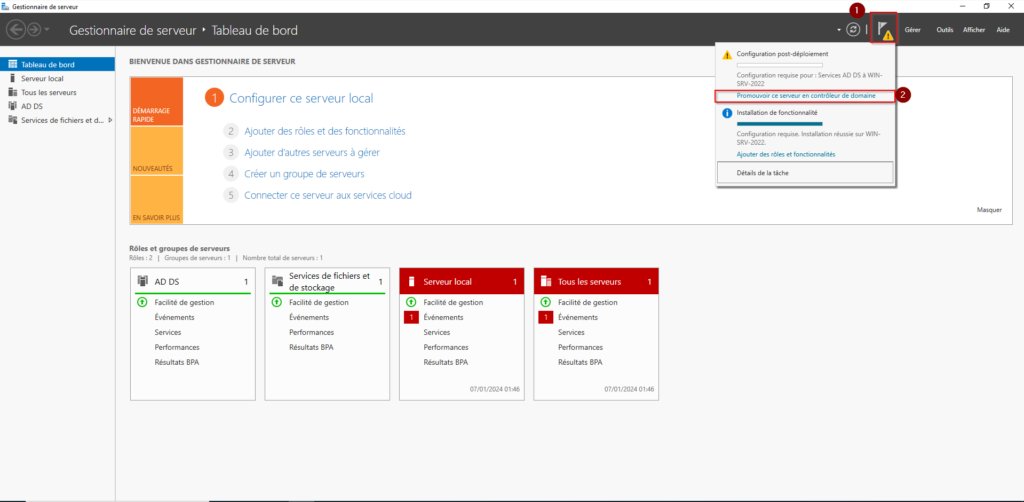
Une nouvelle fenêtre intitulée “Assistant de configuration des services de domaine Active Directory”, comme illustré ci-dessous, s’affichera. Nous allons ajouter une nouvelle forêt, mais si vous souhaitez faire quelque chose de différent à cette étape, vous êtes libre de choisir d’autres options. Ajoutez le nom de domaine racine de votre organisation. Cliquez sur “Suivant” après avoir fait votre choix.
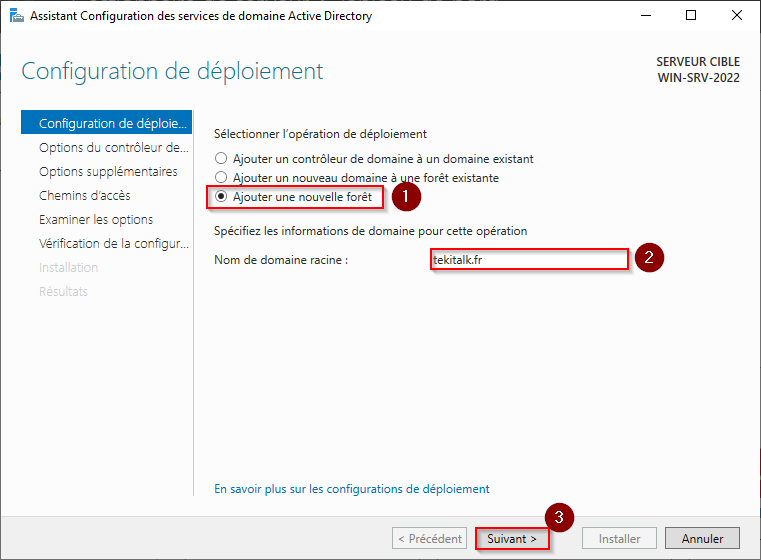
Dans les options du contrôleur de domaine, laissez les paramètres par défaut cochés et saisissez votre mot de passe. Une fois terminé, cliquez sur “Suivant”.
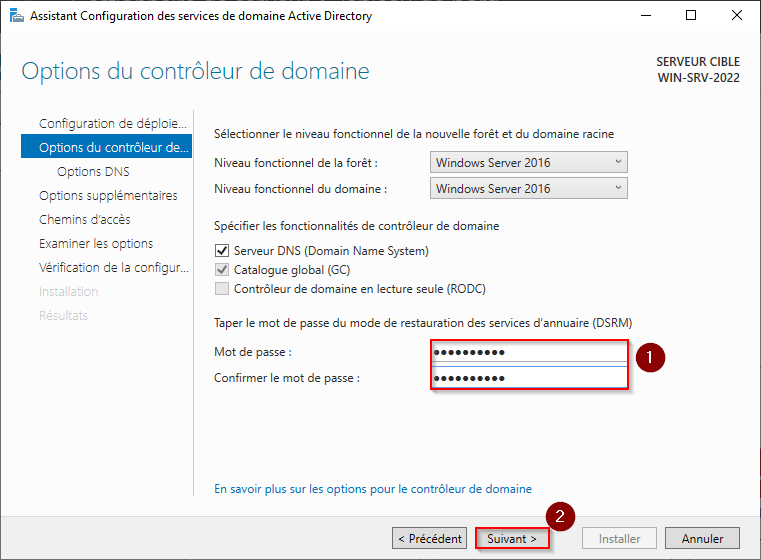
Sur la page suivante (Options DNS), il se peut que vous rencontriez une erreur en haut du formulaire indiquant : “Une délégation pour ce serveur DNS ne peut pas être créée car le serveur de noms de zone parente autoritaire ne peut pas être trouvé”. Ignorez cette erreur et cliquez simplement sur “Suivant”. Elle peut souvent être négligée sans impact sur la configuration ultérieure.
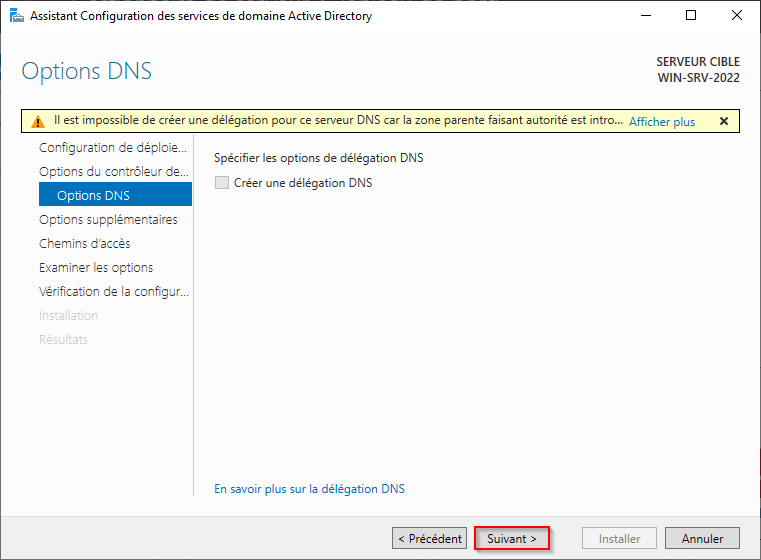
NETBIOS (Système d’entrée/sortie de base réseau) est un ensemble de protocoles facilitant la communication entre ordinateurs sur un réseau local. Le nom de domaine NETBIOS est un identifiant court attribué à un ordinateur. Dans le contexte de la configuration d’un contrôleur de domaine, vous pouvez laisser le nom de domaine NETBIOS par défaut ou le modifier, tant qu’il n’excède pas 15 caractères. Cliquez ensuite sur “Suivant”.
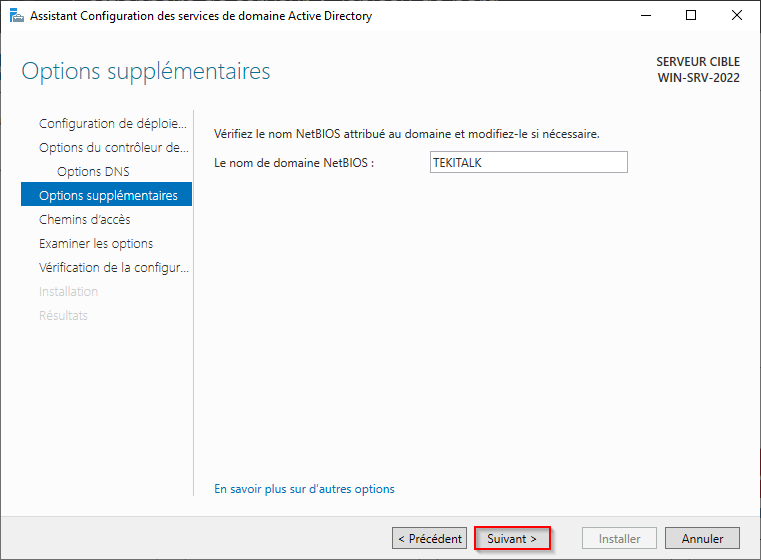
Laissez les chemins par défaut et cliquez sur “Suivant” comme illustré ci-dessous. Ces chemins spécifient l’emplacement où les fichiers et données liés à Active Directory seront stockés sur votre système. En général, il est recommandé de conserver les chemins par défaut, à moins que vous ayez des exigences spécifiques en matière de stockage. Ces paramètres déterminent la manière dont les données seront organisées sur votre système, et les valeurs par défaut sont souvent optimisées pour une performance et une gestion efficaces d’Active Directory.
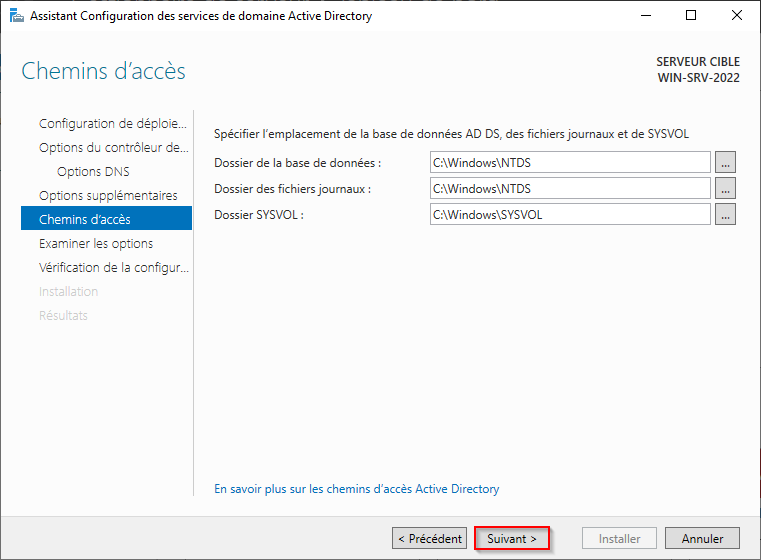
À cette étape, le serveur vous permet de revoir ce que vous avez accompli jusqu’à présent. Si vous êtes satisfait des choix que vous avez faits, cliquez sur “Suivant”.
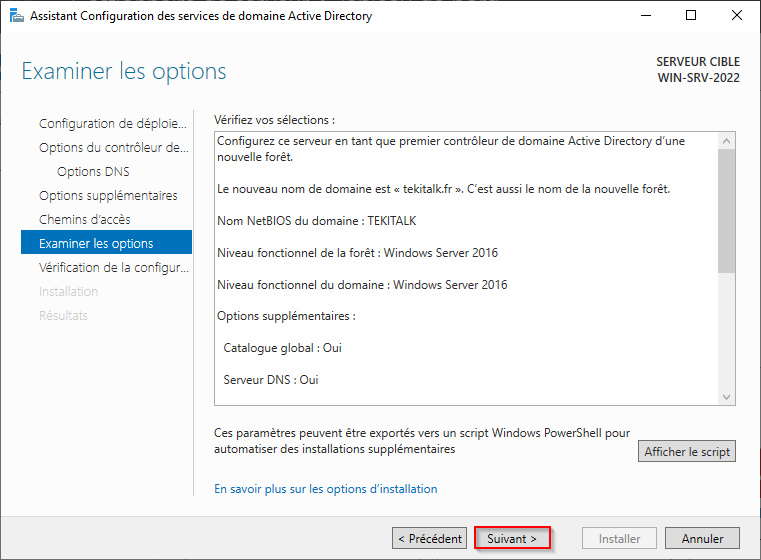
À cette étape, les prérequis seront validés avant l’installation des services de domaine Active Directory. Si vous rencontrez des erreurs ici, veuillez les examiner et corriger tout problème éventuel dans les étapes précédentes. Si tout est en ordre, cliquez sur “Installer”.
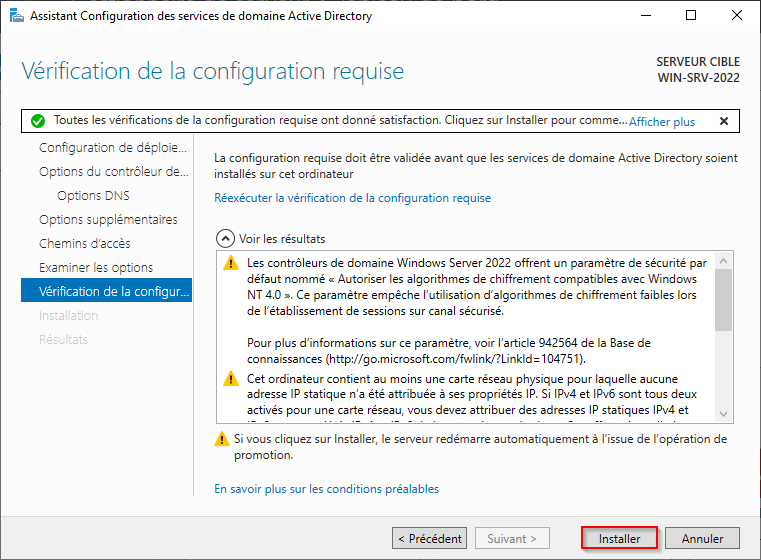
Ensuite, après avoir cliqué sur “Fermer”, le serveur redémarrera. Vous pourrez vous connecter au domaine avec les identifiants que vous avez définis précédemment.